Interface Générale
Sommaire
- Raccourcis Clavier
- Informations Générales
- Equipement et Statistiques
- Compétences
- Inventaire
- Journal de Quêtes
- Icônes de Statut
- Gestion du Groupe
- Salon de Discussion
Récapitulatif des raccourcis clavier de base :
- Alt + V : Fenêtre de statut (réduite ou déployée)
- Alt + Q : Fenêtre d'équipement et de statistiques
- Alt + S : Fenêtre des compétences
- Alt + U : Journal de quêtes
- Alt + H : Liste d'amis
- Alt + Z : Fenêtre du groupe
- Alt + C : Fenêtre de création de salon de discussion
- Alt + W : Fenêtre du "Cart" (chariot)
- Ctrl + ù : Carte du monde
- Alt + E : Inventaire
- Alt + G : Fenêtre de guilde
- Alt + L : Liste des émoticônes
- Insert : S'asseoir ou se lever
- Ctrl + Tab : Minimap (opaque, transparente, désactivée)
- Alt + M : Liste de macros
- Alt + Y : Liste de commandes
- F11 : Cacher / Faire apparaître l'interface
- F12 : Faire défiler les barre de raccourcis
- Alt + F10 : Active / Désactive la fenêtre de tchat
- F10 : Agrandir la fenêtre de tchat
- Alt + Fin : Active / Désactive la barre de PV/SP
- Impr écr : Capture d'écran
- Alt + B : Fenêtre de résumé du donjon instancié
- Alt + J : Fenêtre de statut du familier
- Alt + R : Fenêtre de statut de l'Homonculus
- Ctrl + R : Fenêtre de statut du mercenaire
- Alt + T : Commande d'attaque de l'Homonculus
- Ctrl + T : Commande d'attaque du mercenaire
- Entrée : Active / Désactive la barre de discussion
- Alt + ù : Active / Désactive la liste des raccourcis à l'interface
- Alt + Début : Active / Désactive le curseur au sol (indique les cases)
Il est possible de rajouter des raccourcis pour de nombreuses autres fonctionnalités ; il vous faudra pour ça personnaliser l'option Battlemode (BM/Shortcut Settings)
↑ Retour en haut de la page ↑
Informations Générales de Statut
Voici la première fenêtre que vous aurez l'occasion de voir sur votre écran en débutant sur le jeu.
Celle-ci ne peut être complètement fermée, sauf en masquant l'interface (touche F11). En faisant Alt + V, vous pourrez la diminuer.
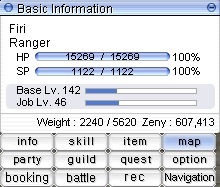
Les informations disponibles ici sont, de haut en bas :
- Le nom du personnage
- Sa classe
- Les jauges de PV et de SP
- Les jauges d'expérience et niveaux Base et Job
- Le poids des objets transportés (le total dépend de la STR et de certaines compétences ; le but étant de ne pas dépasser 50% du total)
- L'argent à votre disposition (la virgule représente une valeur supérieure à mille. Par exemple, dix mille zenys seront indiqués : 10,000)
Les boutons en dessous de cette fenêtre sont les raccourcis aux diverses fenêtres de l'interface. Ils peuvent être affichés ou masqués avec Alt + ù.
- Info : Equipements et statistiques
- Skill : Compétences
- Item : Inventaire
- Map : Carte du monde
- Party : Groupe
- Guild : Guilde
- Quest : Journal de quêtes
- Option : Liste de commandes
- Booking : Recherche de groupe (Nouveau)
- Battle : Liste des Battlegrounds
- Rec : Enregistrement du jeu (pour fonction Replay)
- Navigation : L'aide à la navigation vers un lieu ou NPC
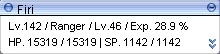
On peut trouver ici différentes informations :
- Nom du personnage
- Niveau de base
- Classe
- Niveau de Job
- Pourcentage d'expérience de Base
- PV et SP actuels et totaux
- La double flèche vers le bas permet d'agrandir la fenêtre.
↑ Retour en haut de la page ↑
Equipement et Statistiques
L'une des fenêtres d'informations les plus importantes du jeu. Vous trouverez ici dans la partie supérieure l'équipement, et en-dessous, tout concernant les statistiques du personnage.
Elle s'ouvre avec Alt + Q
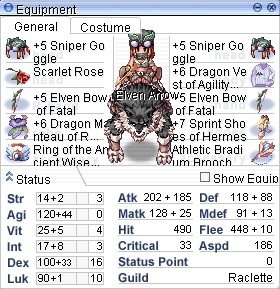
Pour l'équipement, vous avez :
- Top Headgear (couvre-chef - haut)
- Middle Headgear (couvre-chef - milieu)
- Low Headear (couvre-chef - bas)
- Armor (armure de torse)
- Weapon (arme - main droite)
- Off Hand (arme 2 / bouclier - main gauche)
- Garment (manteau, cape - épaules)
- Shoes (chaussures)
- Accessories (accesssoires 1 et 2)
- L'option "Show Equip" à cocher permet de rendre l'équipement visible ou non aux autres joueurs (via clic droit).
Dans la partie du bas se trouve les informations sur les statistiques du personnage. C'est là que vous personnalisez le build de votre personnage.
La flèche vous permet de masquer ou d'afficher la partie statut.
Pour une explication approfondie de chaque statistique, veuillez consulter ce guide.
On peut également voir le nom de la guilde à laquelle le personnage appartient en bas à droite de cette fenêtre.
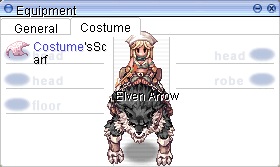
Il s'agit là de la seconde page d'équipement, réservée aux costumes. Vous y accédez via la fenêtre d'équipement, et en cliquant sur l'onglet approprié.
Les costumes sont à l'origine des équipements normaux, et transformés par un certain NPC. Ces objets transformés contiennent ensuite le terme "Costume's" dans leur nom.
Les stats qui sont décrites dans leur description ne font plus effet ; l'objet devient alors purement esthétique.
Ils apparaissent en priorité sur vous, c'est-à-dire par-dessus l'équipement de base, tout comme vous pouvez le voir sur l'image. Les emplacements vides laissent la place à l'équipement de base.
Notez qu'il existe de plus en plus d'équipements officiels hors headgears dont l'apparence s'applique réellement sur le personnage. Ce sont généralement des Garments, comme pour les ailes d'archange.
↑ Retour en haut de la page ↑
Compétences
La fenêtre des compétences, aussi appelée arbre de talents (Skill Tree), vous permet de consulter vos compétences (Skills). La particularité de Ragnarok Online, c'est que rien n'est prédéfini à l'avance. C'est vous qui choisissez quelle compétence vous souhaitez améliorer, et jusqu'à quel point.
Pour ce faire, vous avez besoin de points de talent. Vous en obtenez exactement un par niveau de Job. La seule exception concerne les skills "Platinum" qui eux sont donnés en récompense de certaines quêtes, ainsi que ceux de l'onglet "Misc.".
Vous devez obligatoirement utiliser tous les points de skill d'une classe avant de pouvoir passer aux talents de la classe supérieure.
En revanche, vous pouvez décider de mettre un point de skill obtenu dans une classe supérieure dans l'arbre de la classe précédente.
Pour résumer :
- Pour passer de Novice à classe 1, vous avez placé 9 points dans Basic Skill
- En passant de la classe 1 à la classe 2, vous devez avoir entre 39 et 49 points de plus répartis dans les différents skills de classe 1 (sans compter les "Platinum Skills")
- En classe 2, vous obtenez 49 nouveaux points, que vous devez distribuer dans les skills de classe 2 et/ou de classe 1
- La suite suit exactement le même schéma
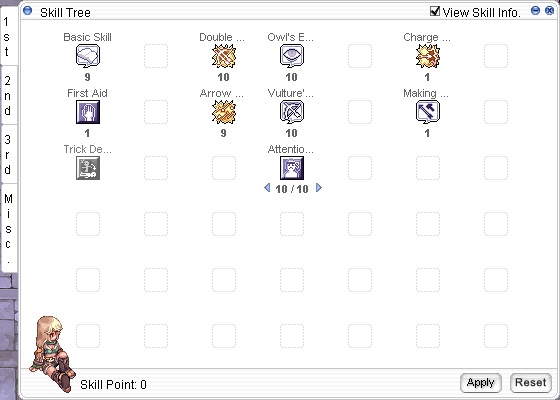
On peut voir dans cette fenêtre :
- Dans les onglet verticaux à gauche :
- 1st : Skills de novice et classe 1 (+ Platinum)
- 2nd : Skills de classe 2 (de base et avancée)
- 3rd : Skills de classe 3
- Misc. : Autres ; comprend des skills de quête (notamment du "Gym Pass" avec Overweight Limit) ainsi que ceux obtenus via les accessoires
- En haut à droite :
- View Skill Info. à cocher : Permet d'afficher ou non la description des skills au passage de la souris
- Le bouton - : Permet de réduire la fenêtre pour obtenir l'affichage classique
- Le bouton x : Ferme la fenêtre
- En bas :
- Skill Point : Le nombre de points restants non distribués
- Apply : Valide la distribution des points de façon permanente
- Reset : Annule toutes les modifications non validées au préalable
- Au centre : L'arbre de talents. Une mise en surbrillance rose autour d'un skill au passage de la souris sur un autre indique un prérequis
En attribuant vos points, faites attention aux prérequis nécessaires à d'autres skills. Il est récurrent qu'un skill de classe 2 ou 3 recquiert d'avoir pris certains skills dans l'arbre de la classe précédente.
Si vous avez des doutes, il est conseillé de consulter un guide de sa classe avant de valider un choix ineluctable (ou presque).
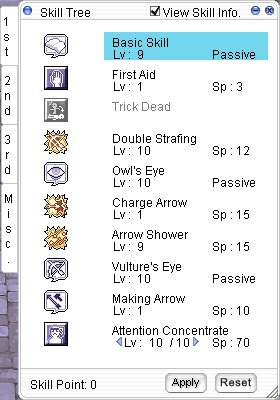
Cette fenêtre est la version classique de la précédente. Elle fonctionne de la même façon, avec les mêmes fonctionnalités, mais l'affichage étant relativement moins clair, il est plus difficile de s'y retrouver.
En revanche, celle-ci permet de voir plus rapidement le type de skill (passif et actif, offensif ou support) ainsi que son coût en SP.
↑ Retour en haut de la page ↑
Inventaire
Le fonctionnement de l'inventaire diverge des usages habituels. Plutôt que de gérer un certain nombre d'espaces en fonction des sacs équipés, il s'agit là de gérer le poids total que le personnage peut porter.
Le poids apparaît dans la fenêtre d'informations générales du personnage.
Si vous arrivez à 50% du poids maxmimum (qui dépend de vos stats), la valeur s'affichera en rouge, et vous aurez un débuff qui ralentira votre vitesse de déplacement. Un message s'affichera aussi dans le tchat, vous avertissant de la situation.
Si vous arrivez à 90%, vous serez incapable de lancer des compétences ou d'attaquer.
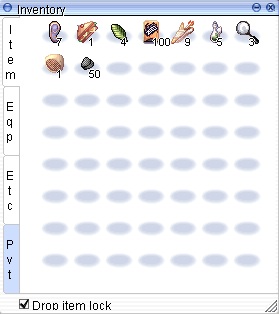
- Item : Les objets consommables
- Eqp : Les objets équipables
- Etc : Les objets non utilisables tels quels. Objets inutiles à vendre, de quêtes, cartes, etc.
- Pvt : Un onglet spécial qui vous permet de trier les autres. Faites glisser un objet jusque dans celui-ci.
- Drop item lock : Permet de verrouiller l'inventaire afin d'éviter de jeter par erreur les objets.
↑ Retour en haut de la page ↑
Journal de Quêtes
Quand vous débutez une quête, celle-ci s'affiche dans le journal de quêtes, que vous pouvez trouver en faisant Alt + U.
Ce menu étant apparu avec le Renewal, il est possible que toutes les quêtes ne s'affichent pas dedans.
Vous pourrez notamment consulter le texte descriptif de la quête, et un récapitulatif des objectifs.
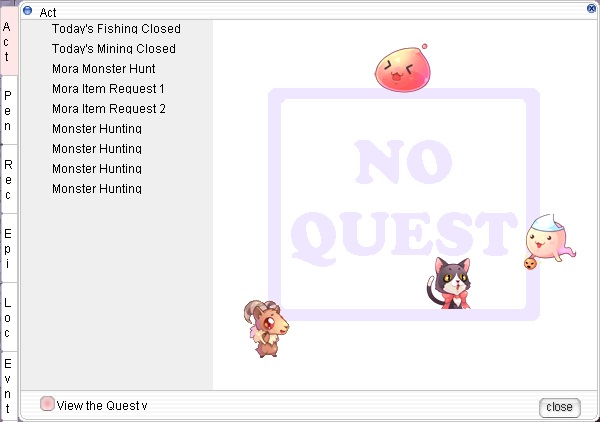
On trouve sur cette fenêtre plusieurs onglets :
- Act : Les quêtes en cours
- Pen : Les quêtes désactivées (clic droit sur l'une d'entre elles pour l'activer / la désactiver)
- Rec : ?
- Epi : Quêtes des derniers épisodes implantés en jeu
- Loc : Quêtes classées par lieux
- Evnt : Quêtes d'événement ?
Le bouton à cocher en bas permet d'activer le suivi des quêtes directement, plutôt que de devoir consulter régulèrement le journal de quêtes.
↑ Retour en haut de la page ↑
Icônes de Statut
Ces icônes se trouvent directement sur l'écran de jeu, du côté droit de celui-ci. Elles n'apparaissent que le cas échéant, c'est-à-dire uniquement s'il y a une modification particulière du statut.
- Elles s'affichent dans différents cas :
- Lorsque le personnage est assis ;
- Lorsqu'il est sur une monture ;
- S'il est atteint de certaines altérations ;
- S'il est sous l'effet de certains sorts de soutien.
- Elles permettent d'avoir un aperçu rapide de plusieurs types d'informations :
- La durée du Buff / Débuff ;
- L'effet du Buff / Débuff ;
- Le nombre de munitions équipées restantes ;
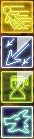
On a par exemple sur cette image (de haut en bas) :
- Wind Walk (Sniper)
- Fear Breeze (Ranger)
- Attention Concentrate (Archer)
- Warg Ride (Monture de Ranger)
↑ Retour en haut de la page ↑
Gestion du Groupe
Pour accéder à cette fenêtre, tapez Alt + Z. Avant de pouvoir rejoindre un groupe ou inviter une personne, il faut créer un groupe.
Pour ceci, tapez "/organize 'NomDuGroupe'" (sans les " et ') dans le tchat ou appuyez sur l'icône la plus à droite dans la fenêtre de groupe.
Attention, le nom de groupe ne doit pas avoir été utilisé par qui que ce soit (dans le jeu) auparavant.
Après avoir créé le groupe, il vous faut inviter des joueurs dans le groupe.
Vous pouvez cliquer droit sur le personnage et sur "Invite to party", taper "invite 'NomDuPersonnage' (toujours sans les " et ') dans le tchat, ou encore cliquer sur l'icône appropriée dans la fenêtre de groupe et indiquez le nom du joueur.
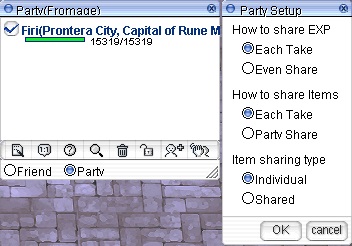
On trouve dans le premier cadre :
- La liste des membres du groupe : En gras, le chef du groupe. Le lieux où chacun se trouve, leur jauge de vie
- En bas, les icônes suivantes :
- Première icône : Envoi de message
- La bulle 1:1 : Ouvre une fenêtre de tchat avec la personne sélectionnée
- Le point d'interrogation : Rien pour l'instant
- La loupe : Ouvre le cadre de configuration du groupe
- La poubelle : Permet d'exclure une personne du groupe
- Le cadenas : Verrouille la fenêtre pour ne pas cliquer par inadvertance
- L'icône suivante : Permet d'ajouter une personne au groupe
- La dernière icône : Permet de créer / supprimer un groupe
- Friend / Party : Permet de passer de la fenêtre du groupe à celle de la liste d'amis (Alt + H), et réciproquement.
Des options sont également disponibles n cliquant droit sur une personne du groupe.
Notez qu'il est tout à fait possible d'utiliser la fenêtre de groupe comme interface de raid, pour les soigneurs notamment.
Lancer Heal en ciblant les personnes à partir de cette fenêtre plutôt que directement en jeu, permet de mieux gérer un combat.
La fenêtre "Party Setup" s'ouvre donc en cliquant sur la loupe. Elle permet de définir la façon dont l'expérience et les objets sont distribués.
- "How to share EXP" - Comment partager l'Exp :
- "Each Take" - Chacun pour soi : Chacun gagne l'expérience gagnée par les monstres qu'il tue
- "Even Share" - Partagé : Seulement si la différence entre le membre du groupe le plus haut niveau et celui au moins haut niveau ne dépasse pas 15 niveaux
- "How to share Items" - Comment partager le butin :
- "Each Take" - Chacun pour soi : Vous ne pouvez ramasser que vos propres objets
- "Party Share" - Partagé : Vous pouvez ramasser les objets des autres membres du groupe
- "Item sharing type" - Type de partage d'objet :
- "Individual" - Individuel : Les objets que vous ramassez arrivent dans votre inventaire uniquement
- "Shared" - Partagé : Les objets ramassés sont distribués aléatoirement entre tous les membres du groupe
↑ Retour en haut de la page ↑
Salon de Discussion
Vous pouvez créer en jeu un salon de discussion avec Alt + C. Lorsqu'un salon est créé, celui-ci apparaît pour les autres joueurs comme le magasin d'un Merchant, en une petite fenêtre cliquable au dessus du personnage.
Ce salon peut être publique ou privé, c'est-à-dire que vous pouvez décider d'y mettre un mot de passe afin de ne laisser entrer que les personnes de votre choix.
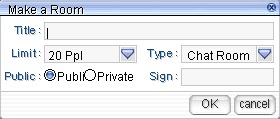
On peut voir dans cette fenêtre :
- Title : Le nom de votre salon, qui apparaît publiquement
- Limit : Le nombre maximum de participants. Peut aller de 5 à 20 personnes
- Public / Private : Définit si le salon sera publique ou privé. Cocher "Private" débloque la possibilité de mettre un mot de passe.
- Type : Aucun autre choix que salonnde discussion disponible
- Sign : Mot de passe